Welcome to Day 23 of our AWS journey, where we're diving into the incredible potential of automating Amazon EC2 instances. Amazon Elastic Compute Cloud (EC2) provides a secure, reliable, and high-performance computing environment that can adapt to your business's evolving demands. Plus, with a bit of knowledge, you can automate a ton of processes to make your life a whole lot easier!
🚀 Launch Templates in AWS EC2:
Launch templates in AWS EC2 are like your favorite recipes; they contain all the ingredients you need to cook up an instance perfectly every time. No need to keep looking up the measurements!
With a launch template, you store the configurations for launching an instance, such as:
The AMI ID
The instance type
Network settings
This way, you don’t have to enter these details manually each time you start a new instance. Just select the template, and you're good to go!
For more info, check out the AWS Documentation on Launch Templates.
🖥️ Instance Types:
Choosing an instance type in Amazon EC2 is like picking a character in a video game; each one comes with its own set of attributes. EC2 offers a variety of instance types optimized for different tasks, with varying combinations of CPU, memory, storage, and networking capacity. It's all about finding the right balance for your application's needs.
Discover more about instance types here.
📦 AMI:
An Amazon Machine Image (AMI) is like a blueprint for your instance. It contains the software config (operating system, application server, applications) required to launch your instance. You can think of it as a snapshot of your perfect system setup.
For a deep dive, explore the AMI Documentation.
🛠️ Task 1: Create a Launch Template with Amazon Linux 2 AMI
Let's get our hands dirty by creating a launch template that will streamline our instance creation:
Go to the EC2 Dashboard and find the 'Launch Templates' section.
Click on 'Create launch template'.
Give your template a snazzy name and description.
Under 'AMI', choose 'Amazon Linux 2 AMI'.
For 'Instance type', select 't2.micro'.
Expand 'Advanced Details' and paste the User Data script from Day 22 to install Jenkins and Docker.
Save the template by clicking 'Create launch template'.
🤖 Creating Instances Using Launch Template
Now, let's use our template to launch not one, not two, but three instances:
Navigate to 'Launch Templates' and select the one you created.
Click 'Actions' and choose 'Launch instance from template'.
Here's the secret sauce: you'll see an option to choose the number of instances. Set it to 3 and watch the magic happen!
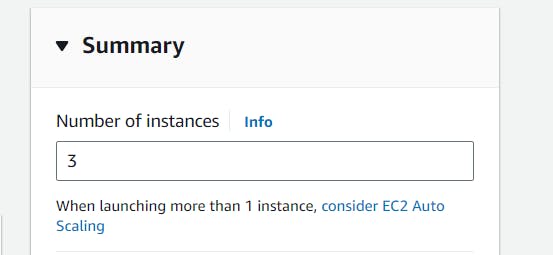
📈 Bonus: Auto-Scaling Group
Feeling adventurous? Create an auto-scaling group to ensure your application can gracefully handle the load as it fluctuates:
Go to the EC2 Dashboard and select 'Auto Scaling Groups'.
Click 'Create Auto Scaling group' and use your launch template.
Set up the scaling policies to define how the group should scale in or out.
Auto-scaling might seem a bit intimidating, but it's a game-changer for managing applications at scale.
Embrace the power of automation with AWS EC2, and you'll be scaling the heights of cloud computing efficiency in no time! Stay tuned for more adventures in AWS. 🚀💻
Thank you for reading this Blog. Hope you learned something new today! If you found this blog helpful, please like, share, and follow me for more blog posts like this in the future.
You can connect with me at: https://www.linkedin.com/in/davendersingh/